その後、eclipseの設定。
・パソコンの環境変数を設定
python.exe の場所を環境変数に追加する。前の記事の通りPleiades All in Oneを解凍した場合は
C:¥pleiades¥python¥3 の中にある。
前の記事はこちら ⇒


※pleiadesにはpython2系も入っているので、
そちらを使う場合は C:¥pleiades¥python¥2 を指定
特に理由がなければ3でOK
タスクバーの検索に 環境変数 と入力し
環境変数を編集 をクリック。

ユーザー環境変数の PATH を選択し 編集 をクリック。

新規 をクリックしパスを追加する。

C:¥pleiades¥python¥3 と一緒に
C:¥pleiades¥python¥3¥Scripts
C:¥pleiades¥python¥3¥Lib¥site-packages も追加しておこう。

...¥Scriptsはモジュールを管理する pip.exe が入っている場所
...¥site-packagesは新たにモジュールを追加したときに保存される場所
ここで、環境変数に ...¥WindowsApps がある場合は
今回追加したパスより下にしておこう。(Windows10から?)
環境変数の上にあるパスから順に検索されるため、
これが上にあるとMicrosoft Storeに飛ばされる・・・。
後はOKをクリックして閉じる。
・コマンドプロンプトで実行してみる
コマンドプロンプトからpythonを実行してみよう。検索で cmd と入力し コマンドプロンプト をクリック。

python と入力し図のようになればOK。
これがコマンドプロンプトでpythonが動いている状態。

print() の中に数式や文字列を入れて実行するとちゃんと出力される。
pythonを終了するときは Ctrl + z と入力。
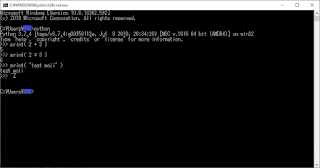
これでパソコンの設定は完了。
・eclipseの設定
次に eclipse を起動してみる。pythonフォルダと同じところにあるeclipseフォルダの中の eclipse.exe を実行。
Cドライブ直下に解凍した人はここ C:¥pleiades¥eclipse 。

初回起動時にworkspaceの場所を聞かれる。
ここで指定したフォルダにeclipseで作成したファイルが保存される。
特にデフォルトのままで問題ない。

この選択をデフォルトとして・・・ にチェックを入れると
次回以降このウィンドウは表示されなくなる。
eclipseが起動すると、システムPYTHONPATHの変更が検出されました と出る。
eclipseが使用するpythonのパスを設定するのだが、そのままで問題ない。
選択された変更を適用(未選択を無視) をクリック。

これでeclipseの起動完了。

ウィンドウ(W) → 設定
PyDev → インタープリター → Pythonインタープリター
で先ほど追加したpythonのパスが設定されていることが確認できる。


以上でeclipseの設定も完了。
次の記事ではeclipseの使い方を簡単に。
次の記事はこちら ⇒

0 件のコメント:
コメントを投稿