・プロジェクトの作成
コードを書くときは作成したいツール毎に プロジェクトを分けて管理 すると便利。eclipseを起動し
ファイル(F) → 新規(N) → Pydev プロジェクト

窓が開くので プロジェクト名 を入力し、
文法バージョン ⇒ 3.7
インタープリター ⇒ Python3
を選択して 完了 をクリック。

※eclipseはプロジェクト毎に
pythonの バージョン と 環境(インタープリター) を選択できる。
この違いでコードがエラーになる場合もあるので意識しておくと良い。
パッケージエクスプローラーにプロジェクトが追加され、
同時にworkspaceフォルダにもプロジェクトのフォルダが作成される。
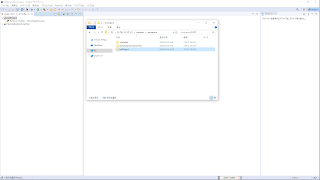
プロジェクトフォルダの中には
.project
.pydevproject
というファイルがあるが、これはeclipseが見ているファイルなので気にしない。

これでプロジェクトの作成が完了。
・スクリプトファイルの作成
pythonのスクリプトファイルを作成する。先ほど作成したプロジェクト名を 右クリック から
新規(N) → Python モジュール
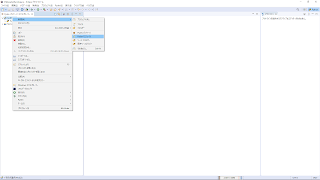
窓が開くので 名前 を入力し 完了 をクリック。
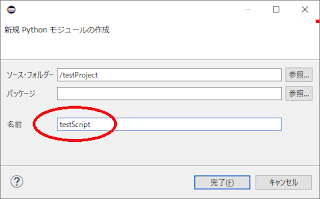
次にテンプレートの選択窓が出るが、まずは <Empty> でOK。
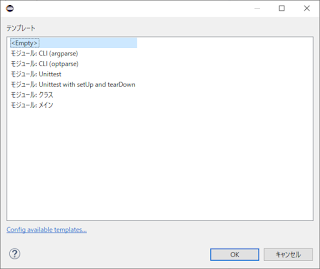
※下図の窓が出たらとりあえずそのまま OK で良い。
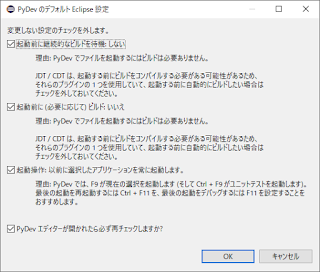
プロジェクト内に ファイル名.py が追加され、メインウィンドウにファイルが開く。
デフォルトでは作成日と作者が自動で挿入される。
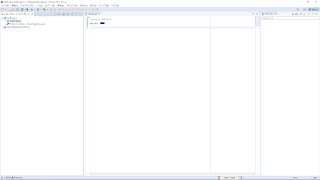
これでスクリプトファイルの作成が完了。
・スクリプトファイルの実行
実際にコードを書いて実行してみる。下記のコードをそのままコピペして・・・
print( 'Hello World' ) intA = 23 intB = 5 print( intA + intB ) print( intA - intB ) print( intA * intB ) print( intA / intB )
メインウィンドウ上で 右クリック から
実行(R) → 2 Python 実行
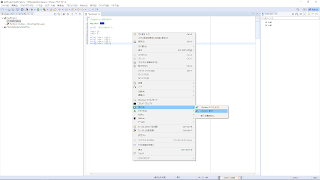
ファイルを保存せずに実行すると保存の確認窓が出る。
常に保存 にチェックを入れておくと安心。
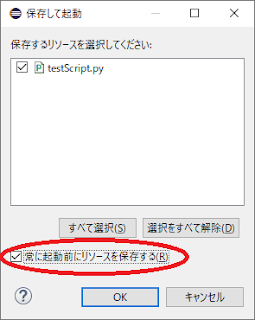
コンソール 窓が開き、実行結果が表示される。
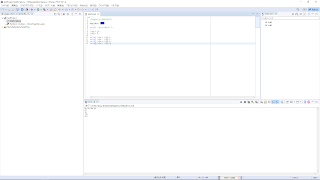
・おまけ - コマンドプロンプトから実行
workspaceフォルダ内に プロジェクト名¥ファイル名.py があるので、コマンドプロンプトから実行してみる。
コマンドプロンプトを開いて プロジェクトフォルダまで移動 。
cd フォルダパス

python ファイル名.py でスクリプトファイルを実行。
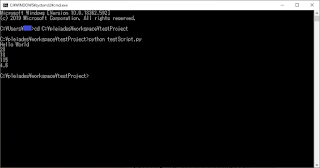
結果が出力される。
今回のプロジェクトの バージョンと環境 の設定にしておけば、
eclipseでの実行はこのコマンドプロンプトでの実行と同じこと。
※プロジェクトの設定によっては
eclipseでは動くがコマンドプロンプトからは動かない
なんてことも起こる。
0 件のコメント:
コメントを投稿