まずはseleniumのインストールと使用するブラウザ用のドライバのダウンロード。
・ライブラリのインストール
コマンドプロンプトを起動し、pip install selenium でseleniumをインストールする。

pip list でインストールされたことを確認。
seleniumを使うには urllib3 というライブラリも必要。
インストールされていない場合は同時にインストールされる。
・ブラウザ用ドライバのインストール
seleniumでブラウザを起動するにはブラウザ用のドライバが必要。今回はChromeを使用する。
https://chromedriver.chromium.org/
ここからChrome用のドライバをダウンロードする。
DOWNLOADS をクリック。

使用しているChromeのバージョンに合わせて選択。

使用しているOSに合わせて選択。

ダウンロードしたzipファイルを解凍し chromedriver.exe を任意の場所に置く。
今回はCドライブの直下にchromedriverフォルダを作成し格納。

・pythonでブラウザを起動
準備が整ったのでpythonからChromeを起動してみる。まずはseleniumから webdriver をインポート。
from selenium import webdriver
webdriver.Chrome() でインスタンスを作成し変数に代入する。
引数には executable_path= でchromedriver.exeのパスを指定。
from selenium import webdriver brows = webdriver.Chrome( executable_path=r'C:\chromedriver\chromedriver.exe' )
インスタンスを代入した変数に .get()でブラウザを起動する。
引数にアクセスしたいページのURLを指定。
YAHOOのページを開いてみる。
from selenium import webdriver brows = webdriver.Chrome( executable_path=r'C:\chromedriver\chromedriver.exe' ) brows.get( 'https://www.yahoo.co.jp/' )
.quit() でブラウザを閉じる。
import time #標準ライブラリのtimeをインポート from selenium import webdriver brows = webdriver.Chrome( executable_path=r'C:\chromedriver\chromedriver.exe' ) brows.get( 'https://www.yahoo.co.jp/' ) time.sleep( 5 ) #time.sleep()で実行を5秒停止 brows.quit() #5秒経過したら閉じる
・おまけ chromedriverのパスについて
環境変数にchromedriverのパスを指定しておくとコード内でパスを指定する必要がなくなる。

import time from selenium import webdriver brows = webdriver.Chrome() #パスを指定しなくてもOK brows.get( 'https://www.yahoo.co.jp/' ) time.sleep( 5 ) brows.quit()
環境変数の設定についてはこちらを参考に。
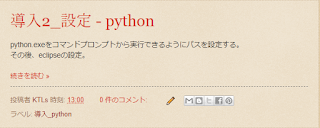
0 件のコメント:
コメントを投稿